
가정에서 와이파이 공유기를 사용하는 방법 7가지
가정에서 와이파이 공유기를 사용하는 방법 7가지를 자세하게 알아보고, 편리하고 안전한 인터넷 환경을 구축해 보세요! 이 글에서는 와이파이 공유기 설치부터 다양한 설정 방법까지, 초보자도 쉽게 이해할 수 있도록 친절하게 설명해 드릴게요~
💡 와이파이 속도 저하의 원인은 무엇일까요? 시크릿 DNS로 속도를 높이는 방법을 지금 바로 확인하세요! 💡
1, 와이파이 공유기 설치하기: 모든 시작은 연결부터!
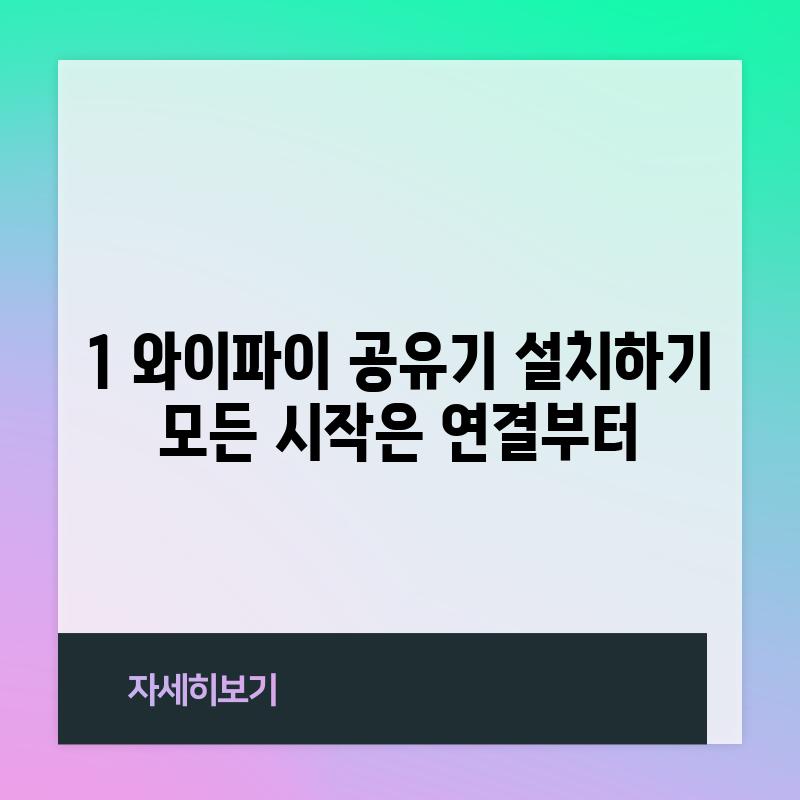
처음 와이파이 공유기를 설치하는 것은 꽤 흥미진진하죠? 마치 레고 조립처럼, 하나하나 연결해 나가는 재미가 쏠쏠합니다. 하지만, 잘못 연결하면 인터넷이 안 될 수도 있으니 주의해야 합니다! 먼저, 인터넷 모뎀(혹은 통신사에서 제공하는 기존 라우터)과 공유기를 랜케이블로 연결해야 합니다. 랜케이블을 꽂는 곳은 보통 공유기 뒷면에 있는 "WAN" 포트와 모뎀의 "LAN" 포트에요. 이 부분을 헷갈리면 안 된답니다!
| 연결 단계 | 설명 | 이미지 |
|---|---|---|
| 1단계: 랜 케이블 준비 | 인터넷 모뎀과 공유기를 연결할 랜 케이블을 준비해 주세요. 길이가 충분한지 확인하는 것도 잊지 마세요! |  |
| 2단계: WAN 포트 연결 | 모뎀의 LAN 포트 (보통 여러 개의 LAN 포트 중 하나) 와 공유기의 WAN 포트를 랜케이블로 연결합니다. |  |
| 3단계: 전원 공급 | 공유기에 전원 어댑터를 연결하고 콘센트에 꽂아 전원을 공급합니다. 공유기 전원이 켜졌는지 확인해주세요! |  |
연결이 완료되면, 공유기의 전원이 들어오는지, 그리고 각 연결부에 불이 들어오는지 확인하면서 설치가 잘 되었는지 확인해 주세요. 만약 불이 안 들어온다면? 연결 상태를 다시 한번 확인해야 합니다! 혹시나 랜 케이블 문제일 수도 있으니 케이블을 바꿔보는 것도 좋은 방법입니다.
💡 집에서 간편하게 와이파이 설정하는 방법이 궁금하세요? 7가지 방법으로 알려드립니다! 💡
2, 공유기 설정 페이지 접속하기: 내 공유기의 심장을 들여다보자!

와이파이 공유기의 설정을 변경하기 위해서는 공유기의 설정 페이지에 접속해야 합니다. 이 페이지는 공유기마다 다르지만, 일반적으로 웹 브라우저의 주소창에 공유기의 IP 주소를 입력하면 접속할 수 있습니다. 공유기의 기본 IP 주소는 192.168.0.1, 192.168.1.1 등이 많지만, 공유기 제품 설명서나 제조사 웹사이트에서 확인하는 것이 가장 정확합니다!
| 방법 | 설명 | 주의사항 |
|---|---|---|
| 브라우저 주소 입력 | 웹 브라우저(크롬, 익스플로러 등) 주소창에 공유기의 IP 주소(예: 192.168.0.1)를 입력합니다. | 공유기의 IP 주소를 정확하게 입력해야 합니다. 잘못된 주소를 입력하면 접속할 수 없습니다. |
| 공유기 매뉴얼 참조 | 공유기 매뉴얼에 기본 IP 주소 및 접속 방법이 나와 있습니다. 매뉴얼을 꼭 확인하세요! | 매뉴얼을 분실한 경우, 제조사 웹사이트에서 PDF 파일을 다운로드할 수 있습니다. |
| 공유기 제조사 웹사이트 참조 | 제조사 웹사이트에서 공유기 모델명을 검색하여 설정 페이지 접속 방법을 찾을 수 있습니다. | 웹사이트 정보가 영어로 되어있을 수 있으니 미리 번역기를 준비하는 것도 좋습니다! |
접속 후에는 ID와 비밀번호를 입력해야 하는데, 기본 설정은 보통 'admin' 이나 'password'등이지만, 제품마다 다르니 설명서를 꼭 확인해 주세요! 설정 페이지 디자인도 제조사마다 다르지만, 대부분 비슷한 기능들을 제공한답니다. 설정 페이지에 접속하는 것은 앞으로 나올 여러 설정의 시작이니, 이 과정을 꼭 성공적으로 마쳐야 합니다!
💡 서울대 IP 신청부터 WPA2 보안 설정까지! 집에서 와이파이 공유기 설정하는 모든 꿀팁을 한 번에 확인하세요. 어려운 설정도 쉽게 따라할 수 있도록 자세히 알려드립니다! 💡
3, 와이파이 네트워크 이름(SSID) 및 암호 변경하기: 나만의 보안 요새를 구축하자!
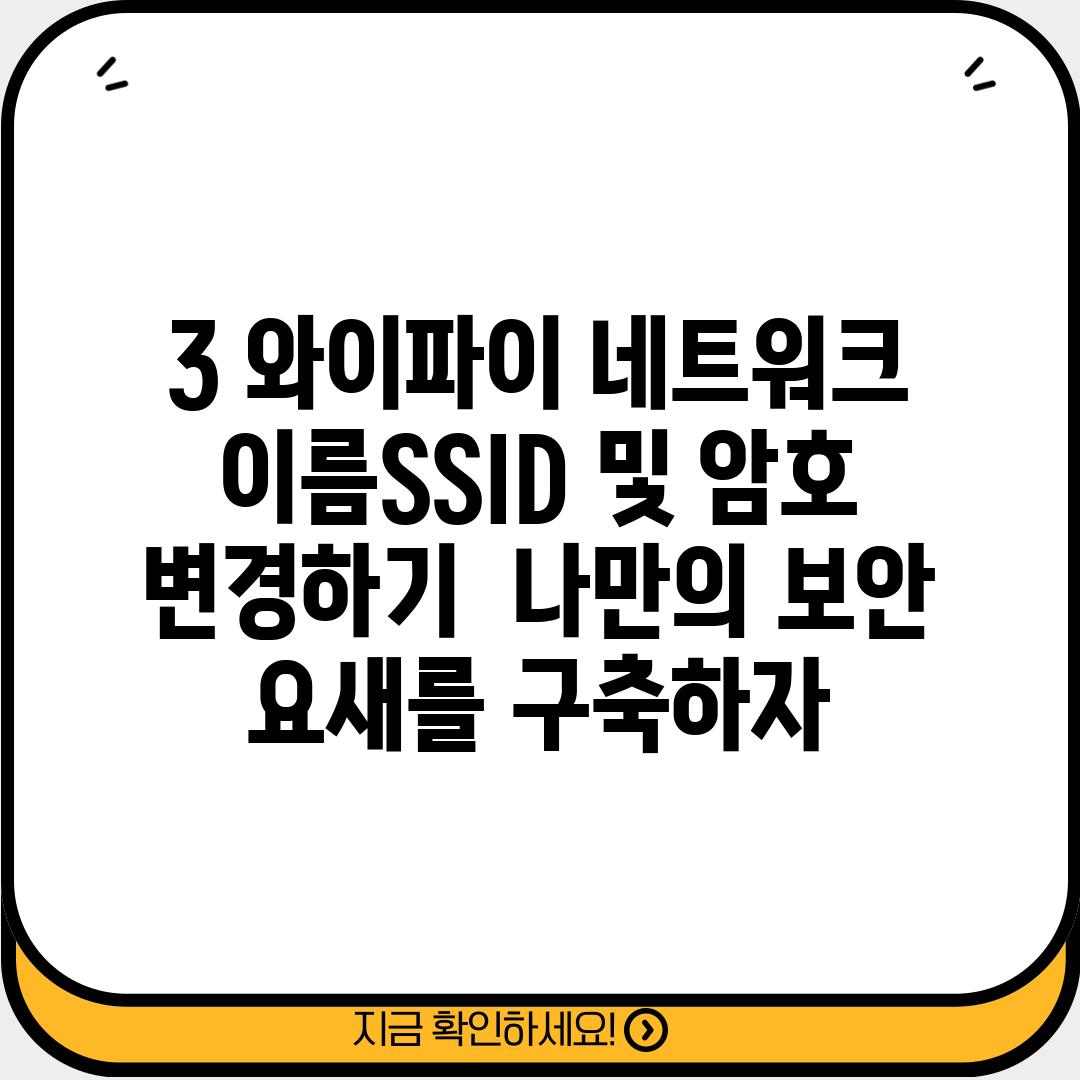
공유기에 처음 접속하면, 와이파이 네트워크의 이름(SSID)과 암호가 기본값으로 설정되어 있는데, 보안을 위해 꼭 변경해야 합니다. 기본값은 누구나 쉽게 찾을 수 있기 때문에 해커들의 공격 대상이 될 수 있거든요. 새로운 이름과 암호는 다른 와이파이 네트워크와 겹치지 않도록 고유하게 설정하고, 강력한 암호를 사용하는 것이 중요합니다. '1234'같은 쉬운 암호는 절대 사용하면 안 됩니다!
| 항목 | 설정 방법 | 예시 | 주의사항 |
|---|---|---|---|
| SSID (네트워크 이름) | 설정 페이지에서 "무선 설정" 또는 "Wireless Settings" 메뉴를 찾아 SSID를 변경합니다. | "MyHomeWiFi", "HappyWiFi" 와 같이 기억하기 쉽지만, 개인정보가 포함되지 않은 이름을 사용하세요. | 다른 와이파이 네트워크와 중복되지 않도록 주의하세요. |
| 암호 (Password) | 암호 설정 메뉴에서 강력한 암호를 설정합니다. 최소 8자 이상, 영문 대소문자와 숫자, 특수 문자를 조합하는 것이 좋습니다. | "MySecretPassword123!", "HomeNetwork!@#" 와 같이 복잡한 암호를 사용하세요. | 암호를 잊지 않도록 안전한 곳에 기록해 두세요. |
| 암호화 방식 | WPA2/WPA3 등 안전한 암호화 방식을 선택하세요. | WPA2-PSK 또는 WPA3-SAE 를 권장합니다. | 암호화 방식이 낮으면 보안에 취약해집니다. |
💡 와이파이 속도, 더 빨리! 시크릿 DNS 설정으로 인터넷 폭풍 속도 경험하세요. 💡
4, 와이파이 연결하기: 모든 기기를 연결해 보세요!
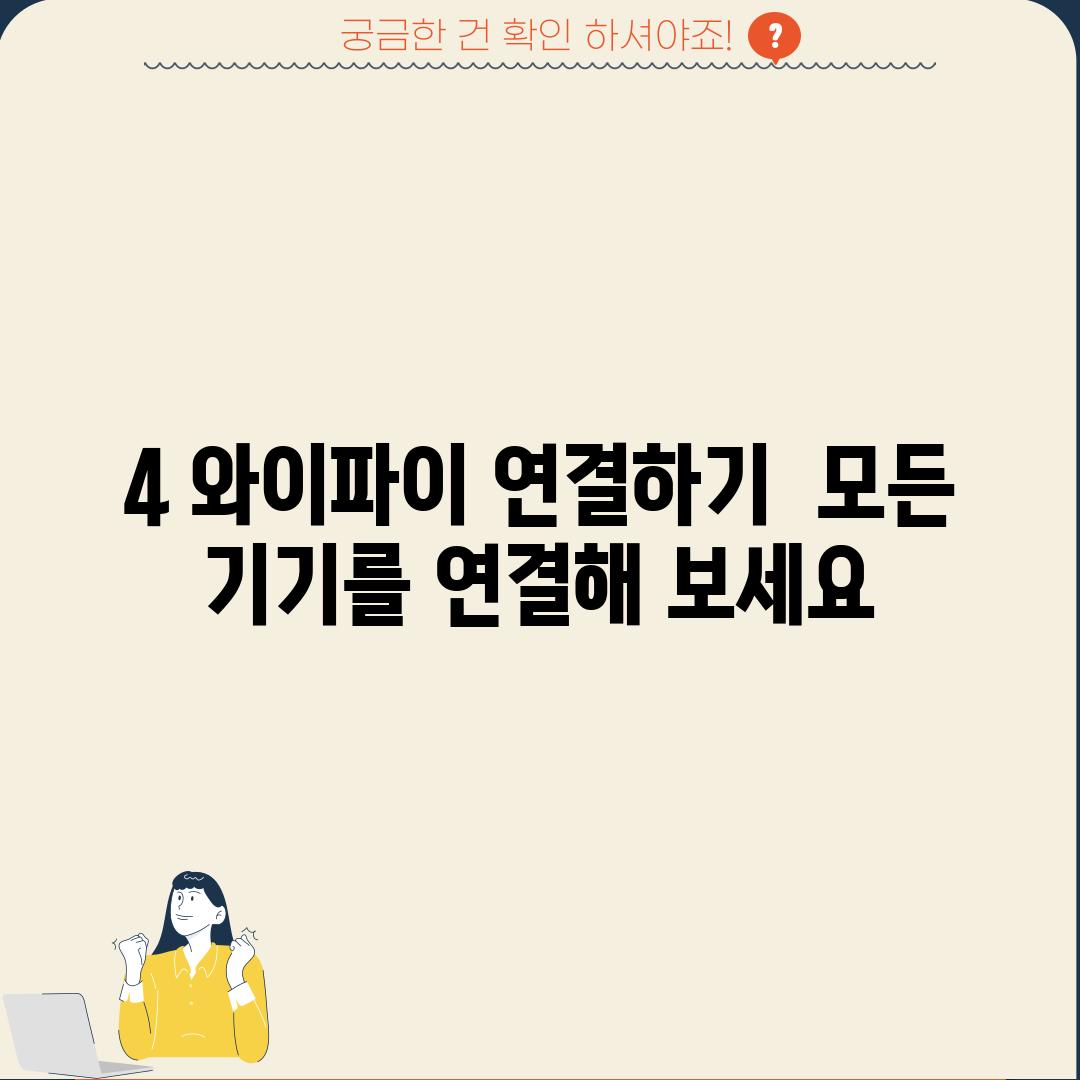
공유기 설정이 완료되면, 스마트폰, 태블릿, 노트북 등 다양한 기기를 와이파이에 연결할 수 있습니다. 각 기기의 와이파이 설정에서 변경한 SSID를 선택하고, 설정한 암호를 입력하면 연결이 완료됩니다. 연결이 잘 안 될 경우에는 공유기와 기기 사이의 거리, 다른 전자 장비의 간섭 등을 확인하고, 필요에 따라 공유기의 위치를 조정할 수도 있습니다.
| 기기 | 연결 방법 | 주의사항 |
|---|---|---|
| 스마트폰 | 설정 -> 와이파이 -> 해당 SSID 선택 후 암호 입력 | 암호를 정확하게 입력해야 합니다. |
| 노트북 | 네트워크 아이콘 클릭 -> 해당 SSID 선택 후 암호 입력 | WPA2/WPA3 암호화 방식을 지원하는지 확인하세요. |
| 태블릿 | 설정 -> 와이파이 -> 해당 SSID 선택 후 암호 입력 | 스마트폰과 동일합니다. |
💡 와이파이 설정, 어렵지 않아요! 7가지 방법으로 집에서 간편하게 설정하는 노하우를 지금 바로 확인하세요. 💡
5, 다중 사용자 관리하기: 가족 구성원 별로 접근 제어를!
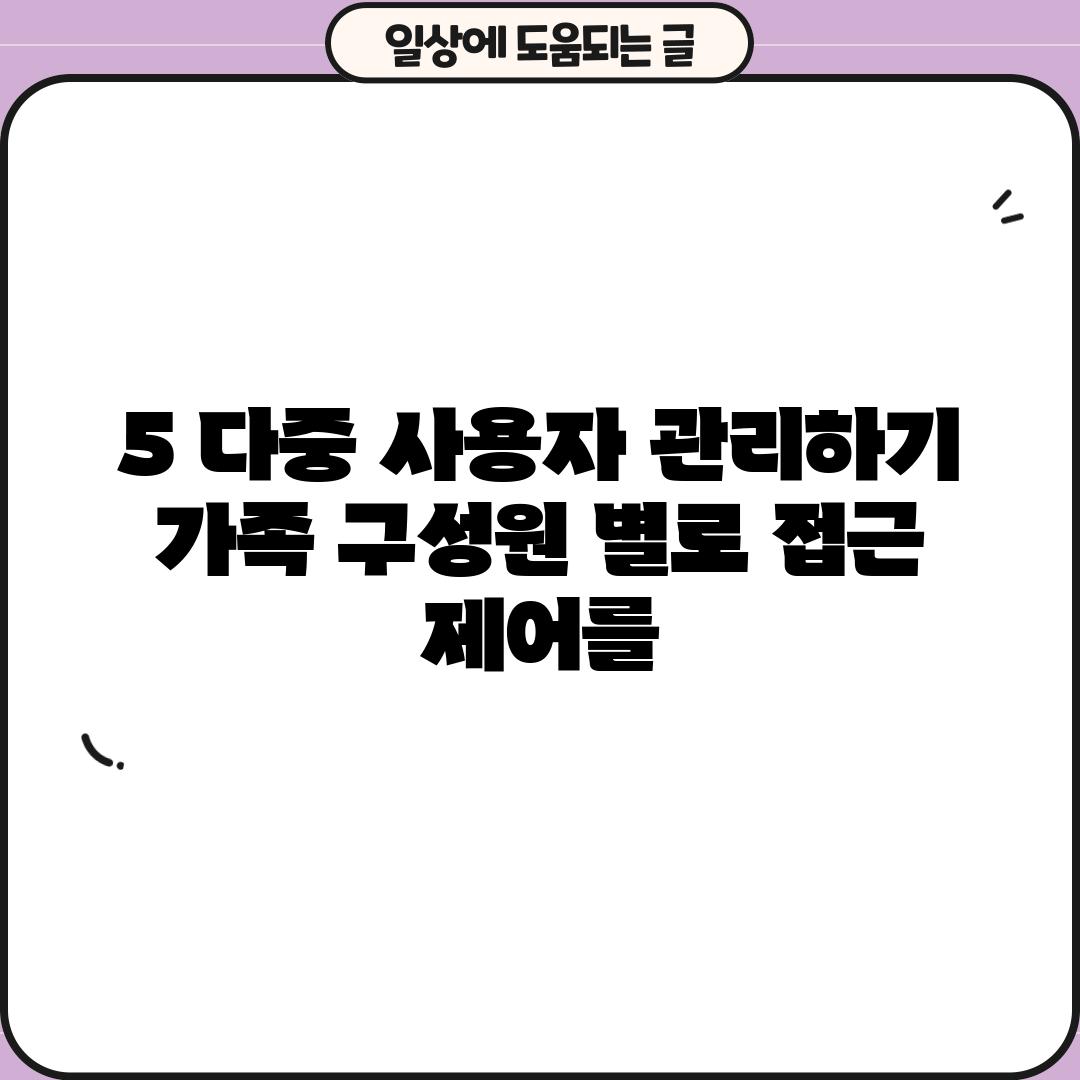
많은 가족 구성원이 와이파이를 사용하는 경우, 다중 사용자 관리 기능을 통해 각 구성원의 접근 권한을 제어할 수 있습니다. 특정 기기의 인터넷 접속을 제한하거나, 특정 시간대에만 인터넷을 사용하도록 설정할 수도 있습니다. 아이들의 인터넷 사용 시간을 관리하는 데 유용하게 활용할 수 있겠죠?
| 기능 | 설정 방법 | 예
집에서 와이파이 공유기 설정하는 7가지 방법
집에서 와이파이 공유기 설정하는 7가지 방법
집에서 와이파이 공유기 설정하는 7가지 방법

