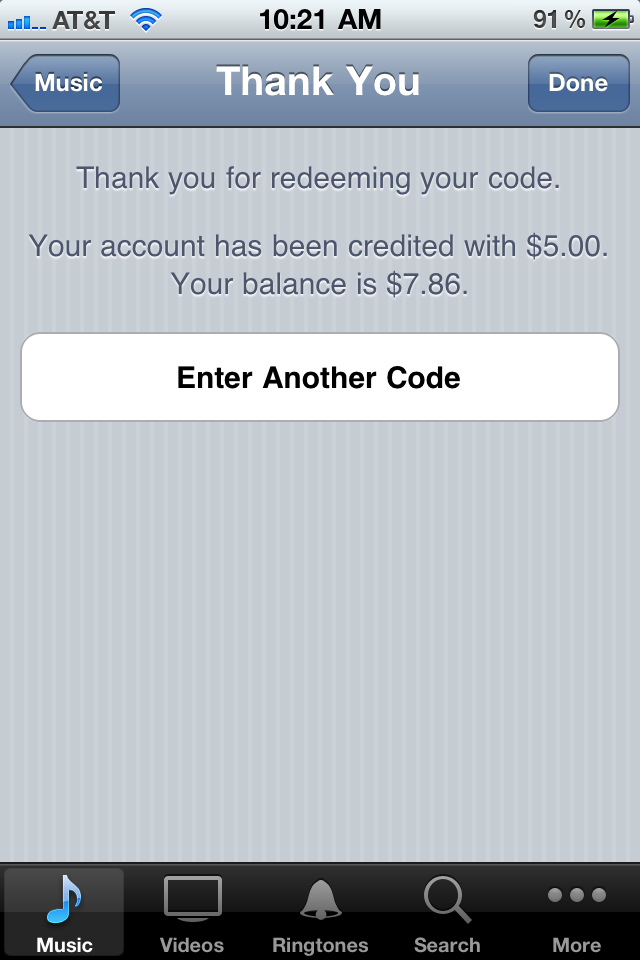The final canvas:

Here is a video showing the steps required:
Here are the steps in more detail:
Create a new document 500×500
Create a new layer
Select the circular marque tool, draw a circle, fill it with black
Create a new layer, fill it with this pattern: Dimple.pat (Download it, open it, select the Paint Bucket tool, select Pattern in the Tool Options menu and choose the new pattern)
Resize the pattern so it is just big enough to cover the circle, rotate it so the gradients point diagonally.
Command+Click the circle layer thumbnail
Select the pattern layer.
Choose Filter>Liquify from the top menu
In the Liquify dialog box choose the Bloat tool, make your brush very large, larger than your circle, make brush pressure 100, brush density 50. Click Show Backdrop (bottom right). Click in the centre of the canvas and hold for a moment, long enough to bloat the pattern. Click OK
Option click on the line between your pattern layer and your circle layer so that the circle clips the pattern
Add a gradient overlay to your circle layer, select Radial, click reverse, scale 150%
With your circle layer selected choose Layer>Layer Style>Create Layer
Move your newly created Gradient Fill layer up and to the left so that the highlight is on the top left of your golf ball
Merge all layers (except the Background)
Duplicate your layer.
Filter>Render>Lighting Effects and add some light from the top left with these settings:

Next add a slight inner glow (white), and an inner shadow coming from the bottom right.
Create a new layer, draw a smaller circle with the marquee, feather it by 8 pixels and fill it with white. Position it top left of your golf ball and clip it with the circle beneath
Choose your lower circle layer, fill it with white, choose your higher circle layer turn the Fill down so the ball looks whiter
Choose two grassy type greens, one each for your foreground and background. Fill the bg with one of the greens, create a new layer above it and fill it with the other, then choose Filter>Noise>Add Noise, settings 160%, Gaussian, Monochromatic. Make the layer opacity 50% and the layer type Opacity.
Select the bottom circle layer and add a drop shadow, angle top left, long distance:

Choose Layer>Layer Style>Create Layers, make the newly created Drop Shadow layer 70% opacity, duplicate this layer and stretch it out to the right, turn its opacity down to 20
Create a new layer above your two background layers and fill it with green, add a gradient to it, make the layer 50%, Darker Color
Merge all your background layers into one layer and duplicate the newly merged layer
Choose Filter>Blur>Gaussian Blur: Radius 1.1
Choose Filter>Sharpen>Unsharp Mask: Amount 43, Radius 1.0, Threshold 0
Merge any ball layers into one layer, duplicate this layer and choose Filter>Artistic>Plastic Wrap: highlight strength 5, detail 6, strength 7. Turn the opacity of your plastic layer down to 70% and mask the top left corner.
Done!
Click to download PSD templates, web templates
[Source] templatis
'어플 > Graphics' 카테고리의 다른 글
| Create Golf ball or Sports Logo photoshop tutorial (1) | 2012.02.13 |
|---|---|
| [Photoshop] Golf ball 만들기 (0) | 2012.02.13 |
| [Photoshop] 잔디효과 만들기 (0) | 2012.02.13 |


 4. Make a new document, 20 pixels x
20 pixels, RGB, background transparent
4. Make a new document, 20 pixels x
20 pixels, RGB, background transparent 
















 Like a Pro User Guide v1.0(KOR).doc
Like a Pro User Guide v1.0(KOR).doc